

Change your IP make you look suspicious especially for the same platform and different page, making your account restricted! why not try auto routine? And for privacy, you should not only focus on encryption but no log policy


Change your IP make you look suspicious especially for the same platform and different page, making your account restricted! why not try auto routine? And for privacy, you should not only focus on encryption but no log policy

I used Bear VPN on iPhone first a US server see a first screen then video unavailable, then I change my location to Singapore, it’s accessible. So think because it’s blocked in some countries.
You can download these keyboards from the App Store with Bear VPN to protect your privacy and try them out to see which one best fits your typing style and preferences.
Choose Your Kindle Device Ensure your Kindle device is fully charged. This method works on most Kindle e-readers, but newer models might have more restrictions.
Download Calibre Calibre is a free and open-source eBook management tool. It allows you to convert and transfer eBooks to your Kindle without relying on Amazon.
Download Calibre: Visit Calibre’s official website and download the version compatible with your operating system (Windows, macOS, Linux). 3. Install Calibre Follow the installation instructions provided on the Calibre website. Once installed, launch the program.
Project Gutenberg: Offers thousands of free public domain eBooks. Open Library: Provides access to millions of eBooks that can be borrowed. Other eBook retailers: Many online stores sell DRM-free eBooks. Add eBooks to Calibre:
Open Calibre. Click on “Add books” and select the eBooks you’ve downloaded. 5. Convert eBooks (if necessary) Kindle devices primarily support MOBI and AZW formats. If your eBooks are in a different format (e.g., EPUB, PDF), you can convert them using Calibre.
Convert eBooks:
Select the eBook(s) you want to convert. Click “Convert books” in the toolbar. Choose the output format (MOBI is a safe choice). Click “OK” to start the conversion. 6. Transfer eBooks to Kindle You can transfer eBooks to your Kindle using a USB cable or wirelessly.
Using a USB Cable:
Connect your Kindle to your computer using a USB cable. In Calibre, select the eBooks you want to transfer. Click “Send to device” in the toolbar. The eBooks will be transferred to your Kindle’s “Documents” folder. Wirelessly:
Set up Calibre’s content server (if you prefer wireless transfer). In Calibre, go to “Connect/share” and select “Start content server”. On your Kindle, open the web browser and enter your computer’s IP address followed by “:8080” (e.g., 192.168.1.2:8080). Browse and download the eBooks from the Calibre content server. 7. Use Alternative Reading Apps (Optional) For a more versatile reading experience, you can install alternative reading apps on your Kindle, but this might require jailbreaking your device, which can void the warranty and risk bricking the device.
Install KOReader (Jailbreak Required):
Search for jailbreaking guides specific to your Kindle model. Follow the instructions carefully to avoid damaging your device. Once jailbroken, you can install KOReader, an open-source eBook reader that supports various formats and offers more customization. 8. Manage Your Library With Calibre, you can organize, edit metadata, and even download cover art for your eBooks, providing a seamless library management experience.
Tips:
Regularly back up your eBooks: Ensure you have a backup of your eBooks in case of device failure. Keep Calibre updated: Regular updates ensure compatibility with new eBook formats and devices.

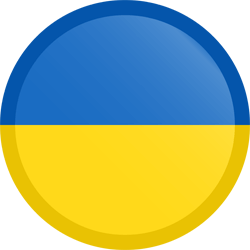
which VPN brands?


thought my account keep get the server error also lead by a usage of VPN probably!
As a VPN provider, I share this same news in Reddit a month ago!! And my account is restricted! And today I see the same post in lemmy and you are alive. See the difference??